RAM 2500 Truck 2WD L6-5.9L DSL Turbo VIN 6 (1998)
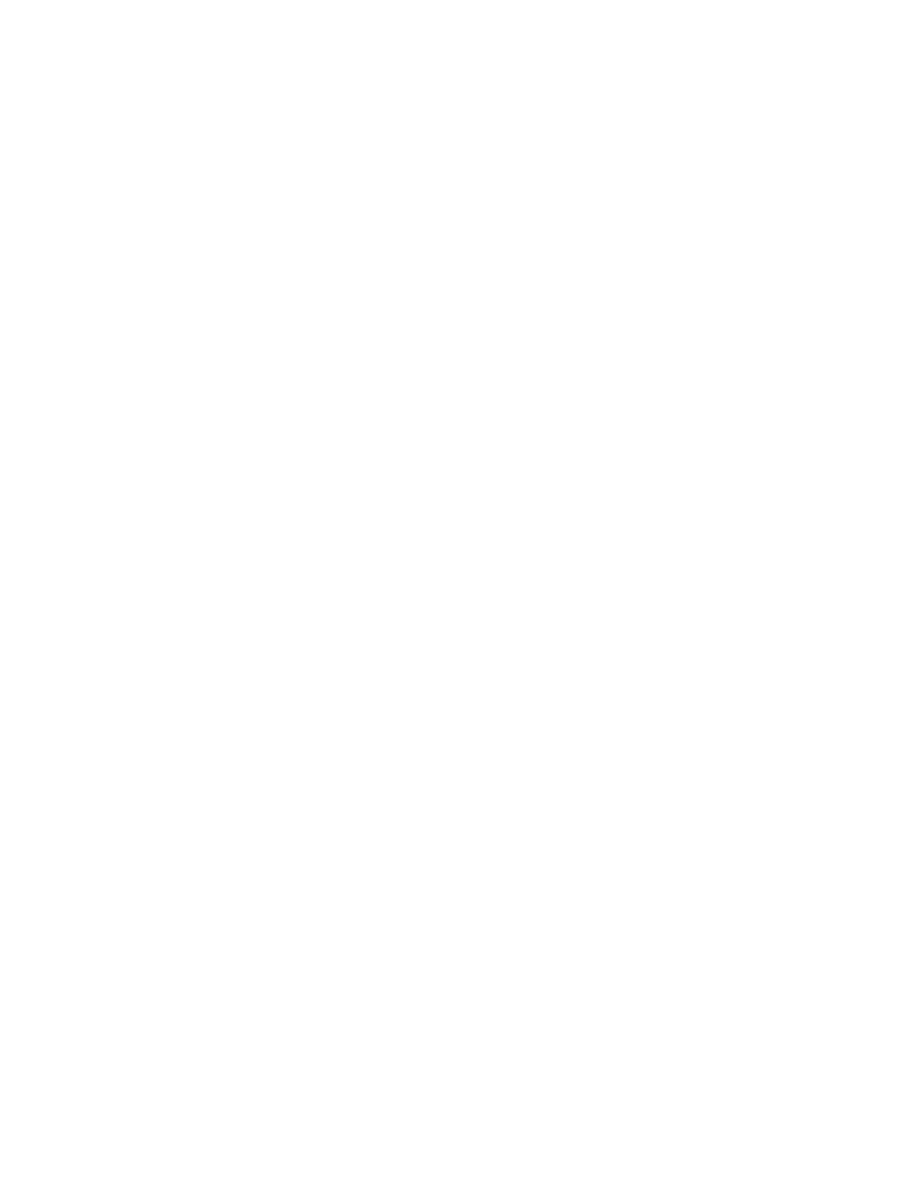
6.
Select "READ PART NUMBERS FROM VEHICLE" and click "SHOW UPDATES" on the MDS2.
NOTE:
A MESSAGE MAY APPEAR THAT INDICATES NO UPDATES ARE AVAILABLE. IF THIS OCCURS, MAKE SURE YOUR DIAGNOSTIC
EQUIPMENT IS OPERATING AT THE LATEST SOFTWARE LEVELS AS LISTED EARLIER IN THIS BULLETIN.
7.
Select the new CTM software part number with the light pen and click UPDATE CONTROLLER SOFTWARE.
8.
The MDS2 and DRB III will download software files to the DRB Ill® and program CTM in approximately 30 seconds.
9.
When MDS2 status box reads "Check DRB Screen For Important Instructions," proceed with the instructions identified on the DRB III screen.
CTM Flash With DRBIII In Disconnected Mode
1.
Log onto the MDS2 system.
2.
A MDS2 session can be started by either entering the VIN or by selecting the appropriate Year, Model, and Engine.
CAUTION:
MDS2 SYSTEM SOFTWARE OPERATING AT CIS CD2046 WILL NOT DISPLAY ANY AVAILABLE CTM FLASHES WHEN A SESSION
IS STARTED BY SELECTING YEAR, MODEL, AND ENGINE FOR 1998 5.9L CUMMINS 16 (12 VALVE ENGINE). SELECT THE 1998
5.9L 24 VALVE CUMMINS ENGINE IF IT BECOMES NECESSARY TO FLASH A CTM ON A 1998 5.9L CUMMINS 16 (12 VALVE
ENGINE). ALL SUBSEQUENT (CIS CD2047 OR HIGHER) MDS2 RELEASES WILL FUNCTION PROPERLY.
3.
Connect the DRB III to the MDS2 (Mopar Diagnostic System) with the GPIB cable and the DIN cable.
4.
Use the arrow keys and select option # 2, "CONNECT TO MDS1 OR MDS2," on the DRB III MAIN MENU SCREEN
5.
Use the arrow keys and select option # 2, "RUN MDS2 APPLICATION," on the DRB III.
6.
Once the vehicle information has been entered, push the FLASH tab on the MDS2.
NOTE:
A MESSAGE MAY APPEAR THAT INDICATES NO UPDATES ARE AVAILABLE. IF THIS OCCURS, MAKE SURE YOUR DIAGNOSTIC
EQUIPMENT IS OPERATING AT THE LATEST SOFTWARE LEVELS AS LISTED EARLIER IN THIS BULLETIN.
7.
Using the light pen, scroll to the bottom of the list of available flashes and select all available CTM software part numbers, then click
DOWNLOAD SOFTWARE TO DRB III. It will take less than one minute to download the software into the DRB III.
NOTE:
PART NUMBERS LISTED ARE SOFTWARE PART NUMBERS ONLY AND MAY NOT MATCH THE ACTUAL CTM PART NUMBER
IDENTIFIED ON THE CTM. IN ADDITION, THE SOFTWARE PART NUMBER WILL NOT MATCH THE SOFTWARE VERSION
NUMBER THAT WILL BE IDENTIFIED WHEN USING DRB III "STAND ALONE" MODE TO COMMUNICATE TO THE CTM.
8.
Once the software has been downloaded, a dialog box will appear identifying that the download was successful. Select OK.
9.
Disconnect the DRB III from the MDS2 and connect the DRB III to the vehicle.
10.
Connect the DRB III to the vehicle and switch the ignition key to the RUN position.
11.
Use the arrow keys and select option # 2, "CONNECT TO MDS1 OR MDS2," on the DRB III MAIN MENU SCREEN.
12.
Use the arrow keys and select option # 2, "RUN MDS2 APPLICATION," on the DRB III.
13.
Wait for the "MDS2 diagnostic mode" menu to appear on the DRB III.
14.
Use the arrow keys and select option # 2, "PROGRAM VEHICLE CONTROLLERS," from the DRB III menu screen.
15.
If the vehicle is equipped with a CTM, the CTM software part number will be displayed on the DRB III. Select the CTM flash software part
number.
16.
Use the Page FWD key on the DRB III to download the software into the CTM. A status screen will display "UPDATE IN PROGRESS" as the
software is downloaded into the CTM.
17.
To have the DRB III properly verify the CTM software part number, turn the ignition key to OFF when prompted by DRB III.
