Terrain FWD L4-2.4L (2010)
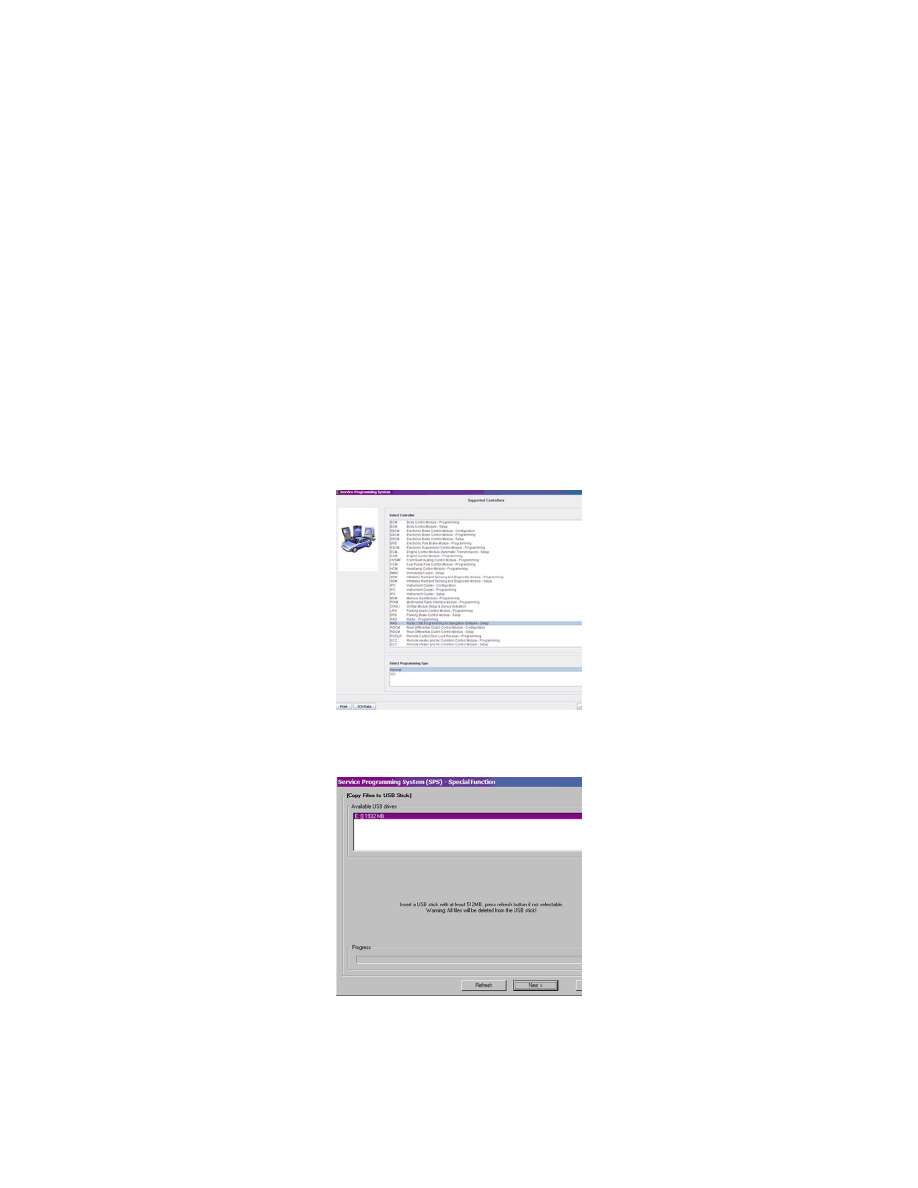
from the USB Flash Drive. Save the USB Flash Drive for future USB programming events.
Service Procedure
Note
This procedure begins with a USB flash drive programming event. This IS NOT a TIS2WEB programming event. This procedure requires a USB 2.0
flash drive. The minimum USB flash drive capacity requirement is 512 MB. The software downloaded to the USB flash drive can be used to update all
vehicles involved in this bulletin.
Any existing date on the USB flash drive will be erased during the TIS2WEB-to-USB flash drive download procedure. To ensure important date IS
NOT deleted from the USB flash drive, transfer the data from the USB flash drive onto another approved storage device BEFORE attempting to
download software from TIS2WEB.
Once the software is downloaded to the USB, DO NOT add any data to the storage device.
1. The Navigation radio software has been revised to address the above conditions. You will udpate the radio using a USB FLASH DRIVE and the
Service Programming System (SPS) with the file available on TIS2WEB. Refer to the SPS procedures and Control Module References in SI.
Note
During programming, the battery voltage MUST be maintained within the proper range of 12-15 volts.
2. Connect the Midtronics(R) PSC 550 Battery Maintainer (SPS Programming Support Tool EL-49642) or an equivalent to the battery.
3. Connect the MDI to the vehicle.
4. Turn ON the ignition, with the engine OFF.
5. Select: J-2534 MDI from the Select Diagnostics Tool and Programming Process screen.
6. Select: RAD - "Radio USB Programming for Navigation Software - Setup", from the Supported Controllers screen. Refer to SI and SPS for
programming instructions, if required.
7. Insert a USB flash drive into the USB port of your computer. Press the REFRESH button if your USB drive IS NOT selectable in the Available
USB Drives box.
8. Select NEXT from the SPS Special Function screen.
9. Monitor the Progress Status bar at the bottom of the SPS Special Function screen.
Note
The files have been successfully loaded onto the USB flash drive when the Progress Status bar is completely shaded and the SPS Special
Functions screen displays the following message: "Remove the USB stick and insert into the vehicle USB port."
10. Remove the USB flash drive from the computer when the Progress Status bar indicates that the software download has been completed.
