Terrain FWD L4-2.4L (2010)
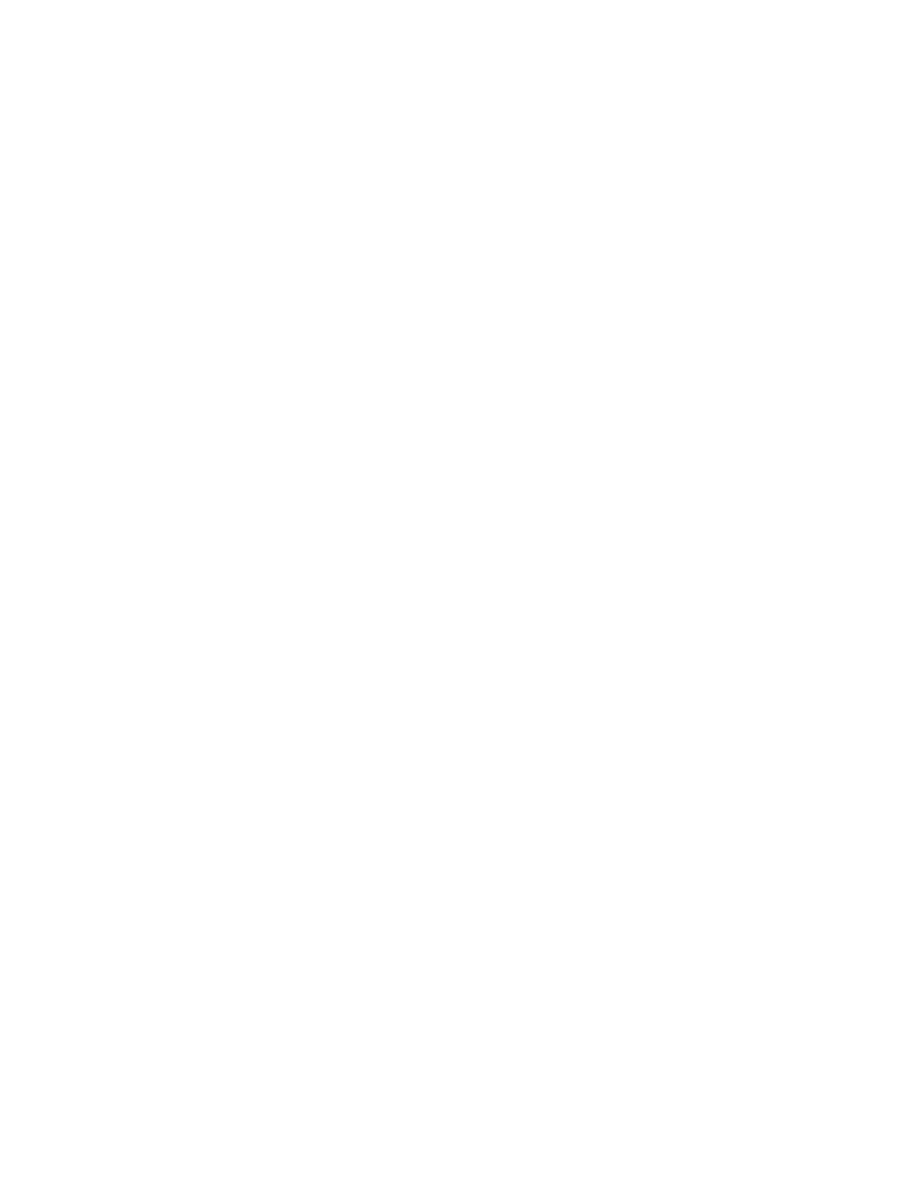
Due to vehicle build, software and RPO variations, GDS may ask for additional information in Step 18.
18. Select: Engine ID, if prompted.
19. Select: Module Diagnostics.
20. Select: TCM.
21. Select: Data Display.
22. Select: The drop down menu to display the available Data Display selections.
23. Select: The appropriate Data Display for the snapshot to be taken.
Note
The snapshot data can be recorded at idle or on a hoist when using a shop PC. IF the vehicle is driven, the use of a laptop with GDS will be
required. PC memory will determine the amount of snapshot recording time.
24. Select: Record Snapshot, when ready.
25. Select: Stop Snapshot, upon completion.
26. Insert: Comment. Use a name, the vehicle model or the concern and date in order to identify the snapshot.
27. Exit: The Data List.
28. Exit: The Diagnostic Screen.
29. The Home Page will appear with the snapshot on the right side.
30. Click: On the Snapshot to Highlight it.
31. Click: Tech Support.
Note
Enter the necessary e-mail information into ALL of the blank boxes.
Failure to do so will result in an error message and the snapshot will not be sent.
32. The Send E-mail dialog box will appear.
1. SENDER: Enter your first name. Use only ONE name as multiple words may cause an error message.
2. RECIPIENT: Enter their e-mail address.
Note
An error message will occur if this box contains ANY spaces.
3. REPLY TO: Enter your first name here. An e-mail address can be used but it MUST NOT contain any spaces or unrecognized characters.
4. SUBJECT: Enter the appropriate information here, such as the condition, symptom, data parameter being investigated or DTC.
5. TEXT: Type a short message here, such as the test results, snapshot type, or a cell phone number.
Note
A copy of the snapshot will still reside on the PC.
33. Click: OK, to send the snapshot.
Procedure to E-mail GDS Snapshot Data to TAC
Important
When e-mailing a snapshot to TAC, only send the snapshot data they have REQUESTED.
1. Select: Home Page. The snapshot will appear on the right side.
2. Click: On the Snapshot to Highlight it.
3. Click: Tech Support.
4. The Send E-mail dialog box will appear.
Note
Enter the necessary e-mail information into ALL of the blank boxes.
Failure to do so will result in an error message and the snapshot will not be sent.
5. SENDER: Enter your first name here. Use only ONE name as multiple words may cause an error message.
6. RECIPIENT: Enter the USA or Canada TAC E-mail Address.
Note
An error message will occur if this box contains ANY spaces.
7. REPLY TO: Enter your first name here. An e-mail address can be used but it MUST NOT contain any spaces or unrecognized characters.
8. SUBJECT: Enter Your TAC Case Number & VIN Number here. Both numbers MUST appear in this box or the e-mail cannot be processed and
will be deleted.
